Google depends on advertising for its revenue. It is to serve this purpose that the company collects all relevant data across all of its users. Our browsing habits, our shopping-related searches, our weekly schedule — all of these are of interest to Google because they grant an insight into our lives, allowing Google to serve personalized ads that have a higher chance to resonate with viewers. So earlier this year, when reports emerged that Google was looking to incorporate an ad blocker in Google Chrome – its main browser that serves millions of Android users – many people were initially surprised. After all, ads are Google’s forte, so blocking them natively seems like a strange idea. However, the reports clarified that even though the ad blocker would be turned on by default, it will only block out those specific types of ads that are deemed too intrusive and that negatively affect a user’s browsing experience. Some users on Google Chrome’s Canary and...

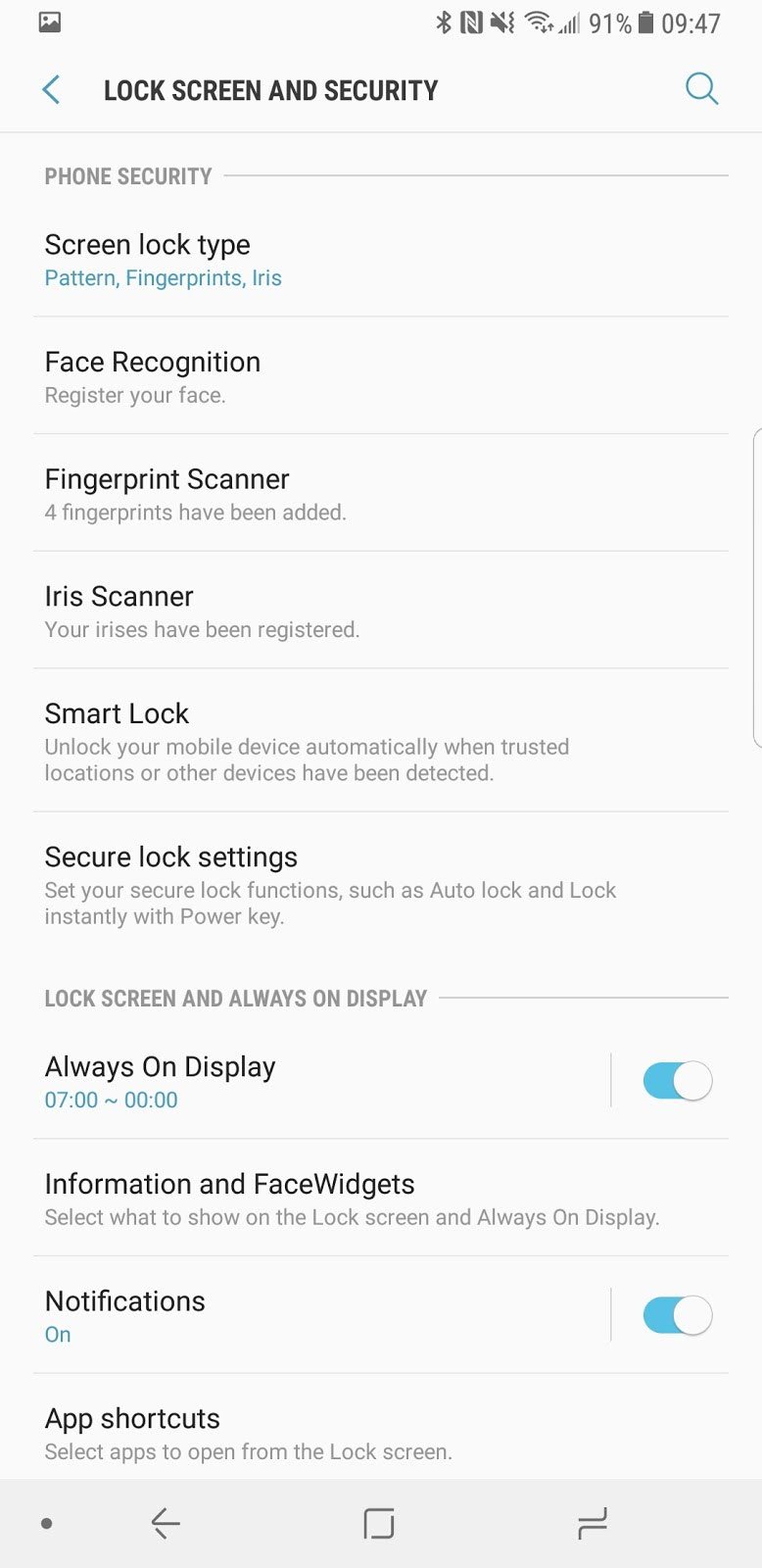





Comments
Post a Comment